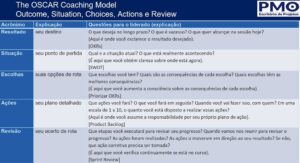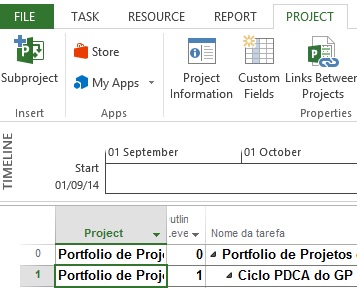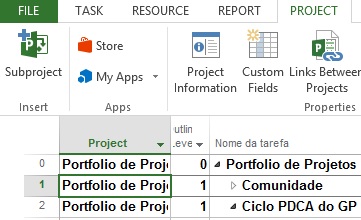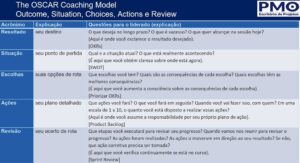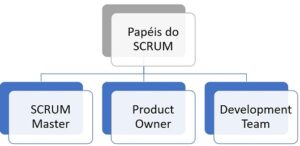Eduardo Montes
Ajudo pessoas e empresas a terem sucesso em projetos.
Fundador da escritoriodeprojetos.com.br que possui o melhor e mais completo conteúdo gratuito sobre projetos do Brasil e apoia na capacitação de 70.000 usuários.
Já entreguei 443 projetos, implantei 15 Escritórios de Projetos e ministrei 124 cursos sobre gestão de projetos.
Especialista em Gestão de Projetos, Scrum, Escritório de Projetos, Gestão de Portfólio de Projetos e na capacitação de Gerentes de Projetos.
Certificado PMP desde 2005 & PSM I pelo Scrum.org.
Mestrado em Administração de Empresas pela EAESP-FGV.
MBA Exchange pela University of North Carolina at Chapel Hill.
Bacharelado em Ciência da Computação pela UFSCar.